Enable the Microsoft Power BI report file type (.pbix) in SharePoint Search
By default, the Microsoft Power BI report file (.pbix) is not in the list of file type in SharePoint 2013 search configuration in Central Admin, and so you wouldn't open the Power BI file directly by clicking the link from the search result page. However, it's easy to add this file type by following configuration.
Open “Central Admin” site, and then go to "Manage service applications”->”Search Service Application XX” (use the actual name of the “Search Service Application” in your site).
Click on the “File Type” in left side navigation.
Click the New File Type button and type
PBIX (no period needed) in the File extension box and click OK.
Restart the Search Service: Go to local “services”, stop the SharePoint Server Search service and start it again.
Reset Your Index: Back on the Search Administration page within Central Administration you will want to click on the Index Reset link under Crawling on the left side menu.
Press the Reset Now button. Remember that this should be done at a time when your environment is not under heavy use or when search won’t be needed since search results will not be available until after a full crawl completes.
Perform a Full Crawl: In the Search Administration page within Central Administration click on the Content Sources link under Crawling on the menu on the left. Hover over your content source and choose Start Full Crawl in the drop down menu.
After the crawl completes (This could be hours depending on the size of your farm), things should be working as expected.
This post is part of my project "Implement the Business Intelligence On Premises SharePoint 2013 Portal".
If you want to know more my experiences from the guide of above project, please sign up in here.
Recommend book:
Open “Central Admin” site, and then go to "Manage service applications”->”Search Service Application XX” (use the actual name of the “Search Service Application” in your site).
Click on the “File Type” in left side navigation.
Press the Reset Now button. Remember that this should be done at a time when your environment is not under heavy use or when search won’t be needed since search results will not be available until after a full crawl completes.
Perform a Full Crawl: In the Search Administration page within Central Administration click on the Content Sources link under Crawling on the menu on the left. Hover over your content source and choose Start Full Crawl in the drop down menu.
This post is part of my project "Implement the Business Intelligence On Premises SharePoint 2013 Portal".
If you want to know more my experiences from the guide of above project, please sign up in here.
Recommend book:


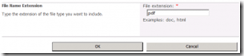
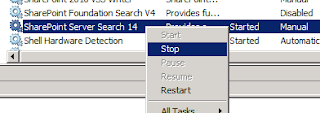
thank you for sharing Power BI Online course hyderabad
ReplyDeletevery useful information, the post shared was very nice.
ReplyDeleteMS Power BI Training in Hyderabad
Thx
ReplyDelete